Dynamics 365 Reporting Extensions and SQL Server 2017 incompatibility
I came across a strange issue when trying to upgrade CRM deployment to Microsoft SQL Server 2017. Important note: It is not listed as a supported version https://technet.microsoft.com/en-us/library/hh699754.aspx And here is probably why. Everything went smooth until I tried to reinstall Dynamics 365 Reporting Extensions via SetupSrsDataConnector.exe. Since SQL Server 2017 we have a standalone installer of Reporting Services. 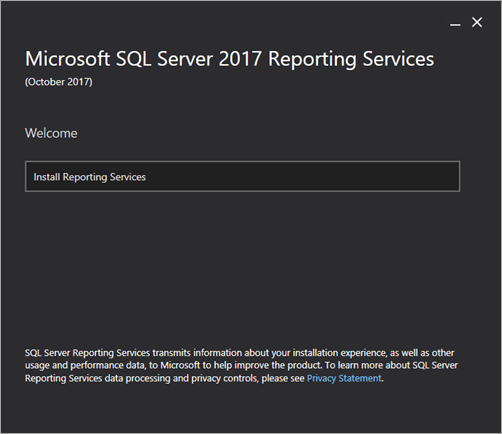 It configures SSRS instance differently but I could find why Reporting Extensions wizard fails to locate it. I had even tried to use XML config to pass the instance parameters to the SetupSrsDataConnector.exe directly. After successful installation SrsDataConnector wizard was unable to locate my SSRS instance.
It configures SSRS instance differently but I could find why Reporting Extensions wizard fails to locate it. I had even tried to use XML config to pass the instance parameters to the SetupSrsDataConnector.exe directly. After successful installation SrsDataConnector wizard was unable to locate my SSRS instance. 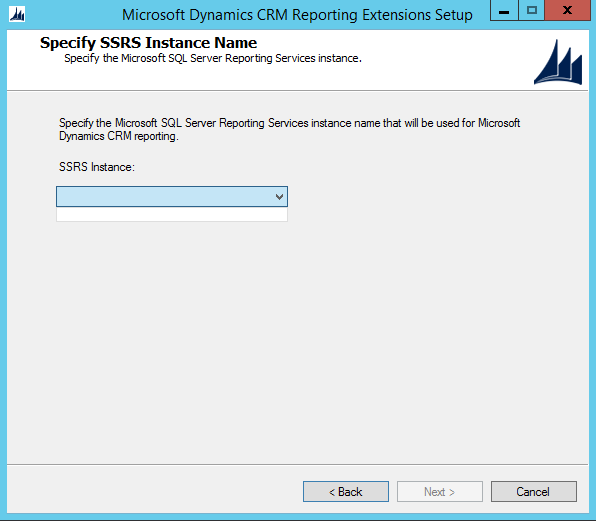 Without correct setup of SrsDataConnector environment checks will fail when you try to provision a new organization or import an existing one.
Without correct setup of SrsDataConnector environment checks will fail when you try to provision a new organization or import an existing one. 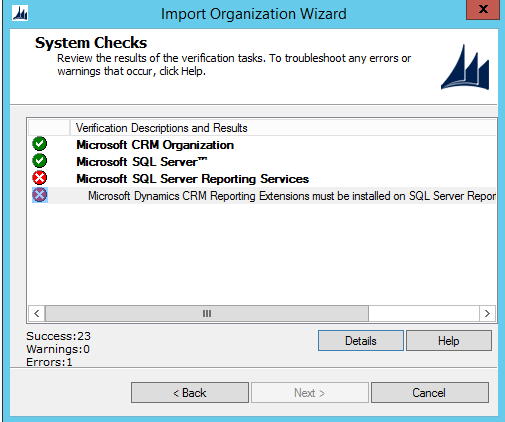 You can set a flag in registry to ignore the errors if you are ok to proceed without reporting services. HKEY_LOCAL_MACHINE\SOFTWARE\Microsoft\MSCRM DWORD IgnoreChecks = 1 It will let you create an org but I wasn’t able to import or upgrade existing ones due to errors during the process. Only solution was using SQL Server 2016 end installing Reporting Services using the classic server installer.
You can set a flag in registry to ignore the errors if you are ok to proceed without reporting services. HKEY_LOCAL_MACHINE\SOFTWARE\Microsoft\MSCRM DWORD IgnoreChecks = 1 It will let you create an org but I wasn’t able to import or upgrade existing ones due to errors during the process. Only solution was using SQL Server 2016 end installing Reporting Services using the classic server installer.

Comments
Erik
Did you install SQL Server 2016 for Reporting Services purposes only and kept SQL Server 2017 for CONFIG and Org databases or did you uninstall SQL Server 2017 completely?
Tomas Prokop
Hi Erik, I think it should work since it will be able to detect the Reporting instance. I haven’t tried this.
Dynamics 365 9.0 Server (On-Premises) je konečně veřejně dostupný! – TheNetw.org | Blog
[…] Dynamics 365 Reporting Extensions and SQL Server 2017 incompatibility […]
Evgen m
See my post with a possible solution
https://community.dynamics.com/crm/f/117/p/280250/891046#891046
Aleksandr Sapozhkov
Have you tried it with Dynamics 9.0.3 or higher. I guess that only updated versions are supported.
Daniel Martins
Indeed you need a version 9.0.3 or higher so you need to patch the Reporting Extensions installer “on the fly”. This explains why and how to do it: https://blog.hshilling.com/Blog/post/dynamics-365-v9-srs-data-connector-and-sql-20171
Wayne Hawken
Unfortunately that blog has gone down, but after many hours of searching this entry helped me get past the problem of having it not visible on SSRS 2017
https://community.dynamics.com/crm/f/microsoft-dynamics-crm-forum/411171/getting-error-while-installing-microsoft-dynamic-crm-365-v9-reporting-extension
With the RTM version of the reporting extensions for Dynamics 365 – there was an issue as it related to finding the SSRS instance name with SSRS 2017. The SSRS team changed the location in the registry that previously stored the instance name, and the installer for Dynamics 365 reporting extensions was not referencing the new location. This has been addressed in a later update for the reporting extensions installer – microsoft.com/en-us/download/details.aspx?id=58153
However, the 0.3 update is not a stand-alone installer. So, there are steps needed here to slipstream the install to include 0.3 with the RTM bits and allow the selection of the reporting services instance name to complete.
I would suggest to remove the manually added registry entries for the SSRS instance, slipstream the install, and then you should be able to select the SSRS instance name from the drop down selection in the reporting extensions setup. Here is a summary of the steps to slipstream the 0.3 update into the RTM install for the Dynamics 365 SSRS reporting extensions:
Copy the SSRS reporting extensions folder from the RTM bits of Dynamics 365 V9 on premise and paste on the SSRS server in a directory such as: c:\installMedia\CRMV9RTM If you don’t have the RTM bits, download the server package from: https://www.microsoft.com/en-us/download/details.aspx?id=57478 After downloading the .exe, you can extract the contents by command line CRM9.0-Server-ENU-amd64.exe /extract:c:\installMedia\CRMV9RTM Download the 0.3 update for SSRS reporting extensions from: https://www.microsoft.com/en-us/download/details.aspx?id=58153 File named: CRM9.0-Srs-KB4490599-ENU-Amd64.exe Extract the contents of this file using command line: CRM9.0-Srs-KB4490599-ENU-Amd64.exe /extract:c:\installMedia\SSRSExtUpdate There should now be two directories extracted on the SSRS server: c:\installMedia\CRMV9RTM\SrsDataConnector – containing the RTM bits C:\installMedia\SSRSExtUpdate – containing the 0.3 SSRS reporting extension update bits Edit the install-config.xml file in notepad from the c:\installMedia\CRMV9RTM\SrsDataConnector directory Change the
Save the file Run the install against the RTM bits of the SRS Reporting Extensions using Command prompt and the /config parameter Open Command prompt, change directory to the location of the RTM SSRS Reporting extensions media Cd c:\installMedia\CRMV9RTM\SrsDataConnector Run the SetupSrsDataConnector.exe with the /config parameter pointing to the install-config.xml file: SetupSrsDataConnector.exe /config c:\installMedia\CRMV9RTM\SrsDataConnector\install-config.xml The above steps will then push the 0.3 update into the RTM install and you should be able to select the reporting services instance name on the SSRS 2017 server. (make sure you are installing the reporting extensions for Dynamics 365 on the server where SSRS is installed and not on the Dynamics 365 server)
To submit comments, go to GitHub Discussions.